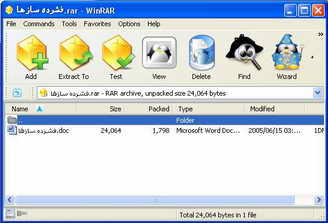فشرده سازها
بنام یکتا هستی بخش،
با سلام، امروز در مورد فشرده سازها میخواهیم صحبت کنیم.
از آنجائیکه در بعضی موارد احتیاج میشود فایلهای ذخیره شده بر روی هارد را انتقال دهیم و در جائی دیگر و یا سیستم دیگر از آن استفاده کنیم راههای مختلفی از جمله کپی کردن روی دیسکت، رایت بر روی سی دی، انتقال توسط Flash Memory و یا ارسال فایل یا فایلها به ایمیل خود یا اشخاص دیگر میباشد.
از آنجائیکه برای انتقال فایل توسط دیسکت و یا ارسال به ایمیل، کم بودن حجم فایل، اهمیت زیادی دارد بدین جهت میتوان از فشرده ساز برای کم حجم کردن فایل یا پوشه مورد نظر استفاده کرد.
از جمله فشرده سازها برنامه WinZip و WinRar میباشد که کار آنها تقریبا مشابه یکدیگر میباشد و در اینجا به معرفی WinRar میپردازیم.
پس از نصب برنامه، در هرجای کامپیوتر و بر روی هر فایل یا پوشهای، با موس کلیک سمت راست نمائیم منویی ظاهر میشود که امکان فشرده سازی را خیلی سریع و راحت در دسترس قرار میدهد.
همانگونه که در شکل شماره گذاری شده و قابل مشاهده است، در قسمت 1 میتوان نام دلخواهی به فایل فشرده داد یا با همان نام پیش فرض عمل فشرده سازی را انجام داد، همچنین در قسمت Browse نیز محل ذخیره کردن فایل را نیز میتوان تعیین کرد.
در قسمت 2 چنانچه فایل بزرگ باشد میتوان به قسمتهای کوچکتری آنرا تقسیم کرد تا عمل ذخیره کردن بر روی دیسکت یا سی دی امکان پذیر باشد.
چنانچه در قسمت 3 تیک مربوطه را بزنیم در هنگام باز کردن فایل و خارج کردن آن از حالت فشرده، دیگر به برنامه WinRar یا هر فشرده ساز دیگری احتیاج نبود و با دو بار کلیک کردن روی فایل پنجره زیر باز شده که در آن میتوان محل باز شدن یا ذخیره شدن فایل را مشخص کرد. نمایش
توجه؛ چنانچه فایل بر روی دیسکت یا سی دی میباشد بهتر است ابتدا فایل را به هارد انتقال داده سپس عمل باز کردن فایل یا خارج کردن فایل از حالت فشرده (Extract) را انجام دهید.
در حالتی که فایل بزرگ بوده و آن را به قطعات کوچکتر تبدیل کردید میبایست فایلها را در پوشهای در هارد کپی کرده سپس فقط اولین فایل را Extract نمائید که در این حالت تمام فایلها باز شده و فایل یا پوشة اولیه را تشکیل میدهند.
![]() WinRAR Crystal Edition 1.83 M
WinRAR Crystal Edition 1.83 M
مطالب وابسته؛ Save ، جستجوگرها
ذخیره کردن
به نام خدا و پس از مدتی نسبتا طولانی سلام،
با توجه به نام وبلاگ و انگیزهای که از اول سبب ایجاد چنین وبلاگی شد و آنهم عدم مهارت و آشنائی استفاده کنندگانی که از قشر تحصیل کرده و دانشجویان میباشند، امروز چند تا از مفاهیم اولیه و ابتدائی که بیشترین کاربرد را نیز دارد و متاسفانه شاید به علت عدم دقت با اینکه چندین بار این عمل را تکرار کردهاند ولی دیده میشود هنوز این کارها باسختی و اشکال انجام میگردد.
< SAVE یا ذخیره کردن
عمل ذخیره کردن یا ضبط کردن فایل بر روی دیسکت یا هارد دیسک کامپیوتر (هارد دیسک همان حافظه دائمی است که با حجم بالایی یکی از سخت افزارهای کامپیوتر است که تمام نرم افزارها بر روی آن ذخیره و یا نصب میگردد و برای انتقال اطلاعات از روی هارد دیسک میتوان از دیسکت، سی دی و وسایل دیگری استفاده کرد) عملیات ساده ولی نسبتا دقیقی است که معمولا در برنامهها با نشانه یک دیسکت میباشد.
دقت در ذخیره کردن و مسیر دهی مناسب موجب میشود تا چنانچه فایل خود را بر روی هارد ذخیره کردید بتوانید مستقیما در مسیر اصلی جستجو کرده از آن استفاده کنید.
در اصل پنجره ذخیره سازی یا همان SAVE کردن، دو گزینه مهم دارد: 1/ محل ذخیره کردن 2/ نام فایل است. این عمل در برنامههای مختلف از جمله WORD یا ذخیره کردن یک صفحه از اینترنت، یکسان بوده و فرق عمدهای ندارد.
همانگونه که در شکلهای پائین دیده میشود مراحل بسیار ساده و کامل یک ذخیره سازی قدم به قدم آمده است و امید که دیگر جای هیچ شبهای نباشد.
البته قابل توجه و یاد آوری است همانگونه که مسیر درایو E: در شکل پایین برای نمونه انتخاب شده و پوشهای در آن ساخته شده میتوان مسیر را درایو A: انتخاب نموده و فایل را آنجا ذخیره کرد.
(۱) نمایش (۲) نمایش (۳) نمایش (۴) نمایش (۵) نمایش (۶) نمایش (۷) نمایش (۸) نمایش
پیشنهاد؛ چنانچه میخواهید فایلی را از اینترنت ذخیره کنید بهتر است اول روی درایوی از هارد دیسک اینکار را انجام دهید سپس پوشه مورد نظر را به همراه فایلها و پوشههای ضمیمه آن به دیسکت انتقال دهید، زیرا:
1/ عمل ذخیره سازی روی هارد سریعتر انجام میشود،
2/ چنانچه دیسکت دچار اشکال شود و فایلها قابل خواندن نباشند پشتوانهای روی هارد داشته باشید تا بتوانید مجددا از فایل یا فایلهای ذخیره شده استفاده کنید.
لازم بذکر است چنانچه از Enternet Explorer استفاده میکنید ممکن است برای ذخیره کردن صفحه زمان زیادی وقت گرفته شود و عمل ذخیره کردن یا همان Save نمودن بسختی انجام شود برای آسان شدن کار میتوان از منوی File گزینه Work Offline را انتخاب کرده سپس عمل ذخیره را انجام داد و برای ادامه کار در اینترنت میبایست تیک مربوطه را حذف کرد.
باید دقت کنید برای ذخیره صفحات اینترنتی یا به اصطلاح صفحات html، چند گزینه در قسمت Save As Type وجود دارد که باید قسمت Web Page, complete و یا Web Archive, Single file را انتخاب نمود آنگاه کلید Save را فشار داد.
در حالت اول یک فایل html به همراه یک پوشه محتوی عکسها و آیکنهای موجود در صفحه ذخیره میشود که برای دیدن صفحه باید روی فایل مربوطه که علامت e بزرگ به رنگ آبی است کلیک کرد ولی در حالت Web Archive, Single file از کل صفحه به همراه عکسها و آیکنهای موجود فقط یک فایل تشکیل شده و برای حمل و نقل شاید راحتر و بهتر باشد. نمایش
عمل انتقال روی دیسکت نیز طبق شکل زیر بسیار آسان است، از My Computer به درایوی که پوشه در آن است رفته، روی فایل یا پوشه (Folder) مورد نظر با موس کلیک راست کرده و از منوی ظاهر شده، از گزینه Send To طبق شکل زیر استفاده میکنیم. نمایش
چنانچه برای اولین بار در برنامهای مثل WORD فایل جدیدی باز کنید و در آن تغییرات دهید هر دو فرمان یک کار را انجام میدهند و باید در مسیر خاصی که میخواهید و با نام مورد نظرتان فایل را ذخیره کنید.
ولی چنانچه فایلی را از قبل در کامپیوتر داشته باشید و آنرا برای تغییرات باز کنید، این دو فرمان عمل متفاوت انجام میدهند یعنی فرمان Save دیگر مسیر و نام فایل از شما نمیخواهد و روی فایل حاضر تغییرات را اعمال میکند و فایل حاضر با تغییرات جدید ذخیره میشود ولی چنانچه بخواهید فایل حاضر دست نخورده و بدون تغییراتی که اکنون دادهاید باقی بماند، میبایست از فرمان Save As استفاده نمود که در آن میتوان هم مسیر و هم نام جدید را انتخاب نموده و فایل را ذخیره کرد.
معرفی برنامه های جستجوگر
مـــــرورگـــــرهـــــا
با سلام
شاید اولین چیزی که در زمان اتصال به اینترنت مهم است انتخاب یک جستجو گر خوب، و نحوه استفاده صحیح از آن است.
در این میان من چند جستجوگر را برایتان معرفی میکنم که هر کدام مزیت خاص خود را دارند ولی تقریبا از همه بهتر برنامه Opera میباشد.
ویژگیهای این برنامه ها نسبت به Enternet Explorer باعث شده که بعضیها تقریبا دیگر با این برنامه کار نکنند البته هنوز بعضی از سایتهای فارسی منجمله همین BlogSky با برنامههای که معرفی میکنم مشکل دارد.
یکی از امکاناتی که این برنامهها دارند استفاده از کلید میانی موس است که با کلیک کردن روی لینکها، پنجرههای جدید پشت پنجره حاضر باز شده و بدون هیچ مزاحمتی سر فرصت میتوانید آنها را باز کرده و ببینید.
البته چنانچه فرصت بررسی همه پنجرهها را نداشتید در برنامه AM Browser 2.0 RC2 میتوانید با تشکیل یک گروه از پنجرههای موجود باز شده، در نوبت بعد که برنامه را اجرا میکنید باز از قسمت گروهها Group گروه ذخیره شده را فراخوانی کنید که تمام پنجرهها باز شده و میتوانید از آنها استفاده کرده یا آنها را مطالعه کنید.
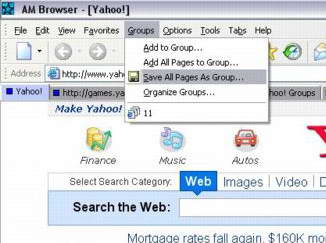
همینطور میتوانید از آدرسهای پنجرههای باز شده، یک فایل تشکیل داده و به راحتی آدرسها را با کپی کردن روی دیسکت یا ارسال به ایمیل خود در وقت دیگر و جای دیگر از آن استفاده نمود.
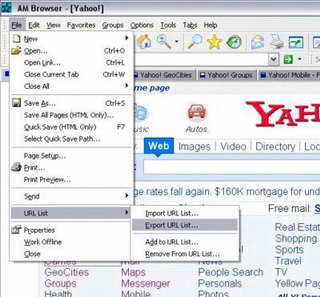
البته مزیت برنامه AM Browser 2.0 RC2 در کم بودن حجم آن است و تا آنجائیکه من با این برنامه کار کردم از سرعت خوبی برخوردار است ولی مزیت برنامه Opera نسبت به برنامه AM Browser 2.0 RC2 این است که چنانچه در هر زمان از کار کردن به هر دلیل کار با کامپیوتر دچار مشکل شد یا به علت محدویت وقت یا برق رفتگی یا مسائل دیگر، مجبور بودید برنامه را ببندید در نوبت بعد که برنامه را اجرا میکنید میتوانید با کلیه پنجرههایی که قبل از قطع ارتباط کار میکردید دوباره کار کنید بدون اینکه مجبور باشید مانند AM Browser 2.0 RC2 اول گروهی تشکیل داده، بعدا از برنامه خارج شوید.
دیگر از مزایا Opera مدیریت خوب دانلود میباشد که در یک زمان (البته اگر از سرعت خوبی بهرهمند باشید) چندین دانلود را با سرعت خوب انجام دهید و چنانچه بخواهید میتوانید دانلود را موقتا قطع کرده و در فرصت دیگر شروع به دانلود کردن نمود.
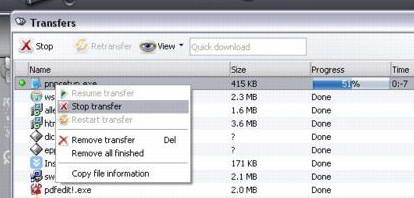
در ذخیره نمودن صفحات نیز سرعت بالائی دارد و تقریبا بدون مکث انجام میشود برخلاف Enternet Explrer که در هنگام ذخیره صفحه نیز زمان نسبتا طولانی را صرف میکند و بعضی اوقات نیز ذخیره صفحه انجام نمیشود.
برای استفاده بهتر شما از برنامههای جستجوگری که نام بردم در ذیل لینک گذاشتهام. امیدوارم چنانچه نظری دارید مرا راهنمائی نمایید و موارد دیگری از استفاده بهتر برنامهها به نظرتان میرسد ما و بقیه را بهرهمند سازید.